mirror of
https://github.com/dragonwocky/obsidian-tray.git
synced 2025-10-15 06:18:07 +11:00
Run Obsidian from the system tray for customisable window management & global quick notes
| LICENSE | ||
| main.js | ||
| manifest.json | ||
| README.md | ||
| tray.png | ||
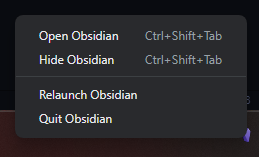
Tray is an Obsidian plugin that can be used to launch the app on system startup and run it in the background, adding an icon to the system tray that it can be minimised to and a global hotkey to toggle visibility of the app's windows.
Configuration
| Option | Description | Default |
|---|---|---|
| Launch on startup | Open Obsidian automatically whenever you log into your computer. | Enabled |
| Hide on launch | Minimises Obsidian automatically whenever the app is launched. If the "Run in background" option is enabled, windows will be hidden to the system tray/menubar instead of minimised to the taskbar/dock. | Enabled |
| Run in background | Hide the app and continue to run it in the background instead of quitting it when pressing the window close button or toggle focus hotkey. | Disabled (Otherwise the window would disappear as soon as the plugin is installed and enabled.) |
| Hide taskbar icon | Hides the window's icon from from the dock/taskbar. This may not work on all Linux-based OSes. | Disabled (Otherwise the window would disappear as soon as the plugin is installed and enabled.) |
| Create tray icon | Add an icon to your system tray/menubar to bring hidden Obsidian windows back into focus on click or force a full quit/relaunch of the app through the right-click menu. Changing this option requires a restart to take effect. | Enabled |
| Toggle window focus hotkey | Format: Electron accelerator | CmdOrCtrl+Shift+Tab |
Installation
Obsidian Marketplace (Coming Soon)
- In Obsidian, navigate to Settings → Community plugins.
- Press the Browse button beside the Community plugins option.
- Search for
Trayin the Filter text input. - Select
Trayand press Install. - Once the plugin has finished installing, press Enable.
- Press the Options button.
- Configure the plugin as you wish.
- You're done! 🎉
Manual
- Download this repository.
- Copy it into your vault's
.obsidian/pluginsdirectory. - In Obsidian, navigate to Settings → Community plugins.
- Press Turn on community plugins if you haven't already.
- Find
Trayin the list of Installed plugins and toggle it on. - Press the ⚙️ button beside the toggle you just used.
- Configure the plugin as you wish.
- You're done! 🎉
Disclaimer
This plugin is provided as-is and is designed for personal use. It has not been tested on every platform and may not work as expected with all future updates. If you notice something is not working as intended, please open a bug report or pull request so it can be fixed.